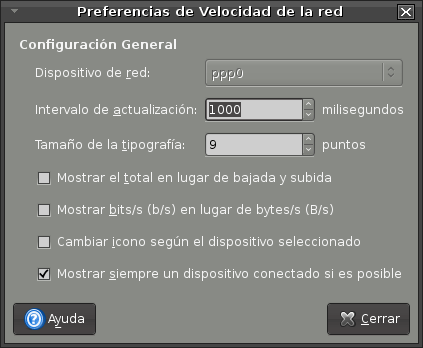31 dic 2008
FELIZ AÑO 2009
Un cordial saludo de Fin de año y que el nuevo año sea mucho mejor en todo sentido, trabajo, salud, afecto, etc.
Muchas felicidades para todos, en especial a los administradores Lobozoldick y Fpena. Y sobre todo, un especial saludo a nuestro único seguidor Phylos G. Melnok.
FELIZ 2009 para todos.
29 dic 2008
Problema de audio Ubuntu 8.10
Fuente: http://www.ubuntu-es.org/
Ok, yo tenia este problema:
No se podia reproducir ningun sonido en ubuntu, ni al iniciarse la sesion ni nada, solo se podia escuchar algo al cambiar los reproductores de audio de las preferencias a OSS pero solo se puede reproducir un sonido a la vez y muchos programas no suenan aun ni con esto, entonces para poder reproducir y mezclar los sonidos con alsa hacemos:
sudo killall pulseaudio
sudo alsa force-reload
Despues ir a sistema>preferencias>sonido y cambiar todo a alsa...
Ahora, si le das probar sale la ventana de que se esta probando pero no se escucha ningun sonido esto es por que el sonido del sistema esta en 0, entonces:
alsamixer -Dhw
y cambias los valores de PCM por unos 80 o al que quieras, entre mas alto mas suena, asi que puedes buscar el valor que mejor se escuche o mas te guste...
Bueno, esto fue lo que yo hice y me resulto, no estoy seguro de que funcione para todos, por eso comente al principio como era mi problema, solo podia reproducir sonido con OSS, haciendo esto ya sirve todo con ALSA...
No tengo un blog donde compartir esto, si alguien tiene uno y quisiera publicar esto le agradeceria que pusiera algo asi como de "creditos:angeloss", o un link a este tema, es la primera vez que publico alguna solucion y me siento muy contento (para un chico de 16 años es super emocionante!) de poder ayudarlos en esto, la verdad si estaria muy bien que lo publicaran en algun blog o algo mas...
Ok, espero les funcione a todos o les sea de alguna manera util....
Fuente: http://www.ubuntu-es.org/
22 dic 2008
Gestión de “pantallas” en Ubuntu 8.10
Una de las cosas que más me han gustado de la nueva Ubuntu 8.10 es sin duda la mejora en la gestión de monitores.
Ahora cuando conectemos varios monitores a un equipo podemos elegir que todas sean “un espejo” (mostrando lo mismo en todos los monitores) o decidir utilizar uno de ellos como escritorio secundario (para tener por ejemplo una peli en un monitor y navegar en el otro).
Además, podemos administrarlos desde un icono que aparecerá en el área de notificiación del sistema y donde podremos configurar aspectos de cada monitor (como rotar la imagen, etc).
Aun no he tenido mucho tiempo de trastear con Intrepid Ibex, pero de momento la noto muy estable, cero problemas y quizás algo más rápida que la querida Hardy Heron.
nUbuntu 8.12 “Instigating Insecurity” Beta
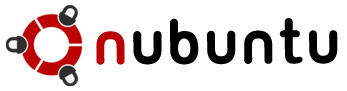
Ya alguna vez he comentado sobre esta interesante distribución basada en Ubuntu 8.10 y orientada al testeo de seguridad.
Dispone de una interfaz limpia y rápida y una excelente gama de programas referidos a la seguridad entre los que podemos destacar:
- Bluetooth Audit
- Blue Snarfer
- ObexFTP
- Redfang
- Asleap
- Cisco Exploiter
- Genkeys
- Yersinia
- Blind SQL Injection
- HTTP SQL Bruteforce
- SQL Inject
- DNS Enum
- Finger Google
- Google Mail Enum
- GooScan
- Google Search
- p0f
- NBTScan
- Samba Enum
- Relay Scanner
- SMTP Vrfy
- SNMP Enum
- ISR Forms
- List URLs
- Metasploit
- ExploitTree
- Autopsy
- Foremost
- RainbowCrack
- Bkhive
- Hash Collision
- John
- Ophcrack
- Samdump2
- coWPAtty
- THC PPTP
- Amap
- Nmap
- Onesixtyone
- PBNJ
- Driftnet
- Wireshark
- Dsniff
- Ettercap
- ARPSpoof
- DNSSpoof
- Kismet
- Aircrack-ng
- Void11
- Hotspotter
En el listado de desarrolladores de la distribución podremos ver conocidos nombres de la comunidad Ubuntu.
A esta última versión aparte de la actualización de los programas citados anteriormente se le han agregado muchas más herramientas dedicadas a la seguridad, ahora la ISO pesa unos 640 MB, alrededor de 250 MB más.
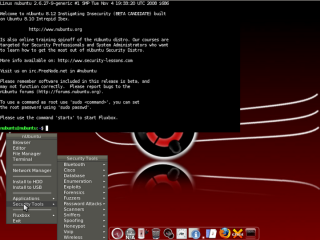
Podemos descargarnos la imagen de nUbuntu 8.12 Beta de alguno de los siguientes enlaces dandole preferencia al torrent mientras sea posible:
Renombrar Varios archivos en 8.04

Bueno esto lo necesite para renombrar todos mis archivos de videos de anime y no queria realizar este cambio por consola y gracias a la busqueda en san google encontre una aplicación que viene con los repositorios de ubuntu GPRename facil de utilizar he intuitivo.
Se instala de la siguiente manera:
sudo apt-get install gprename
Listo y lo encontraras en:
Aplicaciones --> Accesorios --> GPRename
Eso es todo se despide lobozoldick.
19 dic 2008
El comando history
El shell de Ubuntu (BASH) tiene un comando muy útil llamado history. Este comando muestra el historial de comandos introducidos en la terminal, y es muy útil cuando realizamos tareas repetitivas y no queremos teclear el mismo comando una y otra vez, para ver el historial completo de los comandos que se han introducido se teclea:
| history |
Tambien podemos utilizar:
| muestra los últimos 6 comandos: history 6 ejecuta el ultimo comando: ejecuta el comando 99: |
Además es posible buscar una cadena de texto en el historial de comandos, presionando Ctrl+r y comenzando a escribir el texto del comando que deseamos buscar, si se sigue presionando Ctrl+r se puede navegar entre los comandos que coinciden con el texto que se introdujo.
Para limpiar todo el historial:
history -c
Fuente: "http://ubuntools.wordpress.com/"
history -cClonezilla: respaldo y restauracion de un disco duro completo
 Clonezilla es una distribución GNU/Linux sumamente ligera que puedes almacenar en un CD/DVD o en una unidad flash, y nos permite respaldar/restaurar toda la partición de un disco duro. Esto es de mucha utilidad sobre todo para personas que administran salas de cómputo y que cuentan con equipos idénticos, o simplemente poner a punto nuestro equipo, hacer una imagen de todo el Disco Duro, y restaurar de una manera muy rápida. Aquí un videotutorial que explica muy detalladamente el proceso, además en español.
Clonezilla es una distribución GNU/Linux sumamente ligera que puedes almacenar en un CD/DVD o en una unidad flash, y nos permite respaldar/restaurar toda la partición de un disco duro. Esto es de mucha utilidad sobre todo para personas que administran salas de cómputo y que cuentan con equipos idénticos, o simplemente poner a punto nuestro equipo, hacer una imagen de todo el Disco Duro, y restaurar de una manera muy rápida. Aquí un videotutorial que explica muy detalladamente el proceso, además en español.
Fuente: "http://ubuntools.wordpress.com/
NETSPEED (monitor de velocidad de red)

En la barra superior de mi Ubuntu (panel de GNOME) tengo un applet que se llama “netspeed“, lo que hace es monitorear la actividad de mi conexión a internet. Me muestra la velocidad de subida y de bajada (en kilobits por segundo o kilobytes), un compañero ideal si te gusta vigilar tus descargas p2p sin necesidad de maximizar el programa.
Para instalarlo solo debemos colocar, en un terminal, sudo apt-get install netspeed y listo!
Para agregarlo al panel, hay que hacer un click con el botón derecho sobre la barra y seleccionar “Añadir al panel…“, luego lo elegimos de la lista (aparece bajo el nombre “Monitor de la red“, el que se llama “Monitor de red“ es otra cosa).
Desinstalar paquetes (por consola)
 Una de las maneras que tenemos en Ubuntu de desinstalar paquetes es mediante el comando apt-get remove. Lo que hace este comando es desinstalar el software que ya no usemos pero nos deja los archivos de configuración y los archivos que hayamos descargado para su instalación. Entonces vamos a hacer una desinstalación en tres pasos:
Una de las maneras que tenemos en Ubuntu de desinstalar paquetes es mediante el comando apt-get remove. Lo que hace este comando es desinstalar el software que ya no usemos pero nos deja los archivos de configuración y los archivos que hayamos descargado para su instalación. Entonces vamos a hacer una desinstalación en tres pasos:
01- sudo apt-get remove “nombre-del-paquete”
02- sudo apt-get purge “nombre-del-paquete”
03- sudo apt-get clean “nombre-del-paquete”
Lo que estamos haciendo es lo siguiente, en el paso uno le pedimos que nos desinstale el paquete elegido, en el paso dos que borre los archivos de configuración de ese paquete y por último, en el paso tres, que elimine del disco los archivos descargados para la instalación (si pensamos volver a instalar este paquete y nos sobra espacio en el disco no haría falta hacer este último paso, pero si quieres mantener tu Ubuntu limpio, sería recomendable.)
PD: Puedes utilizar el comando aptitude en lugar de apt-get si así lo prefieres.-
Fuente: "http://correubuntucorre.wordpress.com"
AVG Antivirus
 Fuente: "http://correubuntucorre.wordpress.com/"
Fuente: "http://correubuntucorre.wordpress.com/"Una de las primeras cosas que busqué cuando me pasé a Ubuntu fue si existía software antivirus para este sistema operativo. Si bien sabía que no hay virus para Linux (ok, estoy exagerando!) pensaba que si descargaba muchas cosas de la web y luego las paso a una PC con el Win2, sería de mucha conveniencia tener un antivirus. Así fue como dí con AVG, el mismo que viene para el otro OS, y mi favorito personal, por lo que no busqué más.
En la página oficial de AVG podemos encontrar el instalador (en formato .deb) para nuestra distribución, aunque también está disponible para todas las otras distros (Fedora, Mandriva, Red Hat, SUSE, Debian y derivados, etc.)
Nos descargamos el archivo .deb y le damos doble click. Luego “Instalar Paquete” y listo! Lo encontraremos en “Aplicaciones >> Accesorios >> AVG for Linux Workstation”
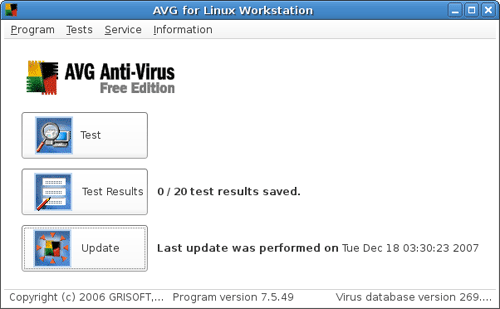
Para actualizarlo debemos tener en cuenta que necesitamos permisos de “superusuario” por lo que iniciaremos el programa desde un terminal con el comando “sudo avggui”. Se nos abrirá al programa en modo gráfico y ahora podremos acceder al actualizador. Dejamos que descargue lo que necesite y así tendremos nuestro antivirus actualizado.
Si intentamos actualizarlo desde el modo gráfico (sin antes pasar por la consola) nos aparecerá un cartel indicándonos que no tenemos los permisos suficientes.
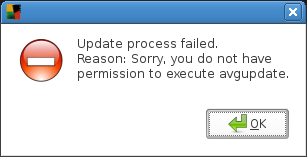
Fuente: "http://correubuntucorre.wordpress.com/"
Información del Hardware en Ubuntu
Sysinfo es una aplicación que te da las especificaciones técnicas de tu Hardware, para istalarlo, debes ingresar en un terminal el siguiente comando:
sudo apt-get install sysinfoUna vez instalado, ingresa a Aplicaciones > herramientas del sistema> Sysinfo.
Saludos
Pelotil
Instalar temas extras en Ubuntu 8.10
Sin embargo, hay otros temas que estuvieron desarrollandose por la comunidad de Ubuntu, pero que no están instalados en el sistema; sin embargo se encuentran en los repositorios y podemos instalarlos fácilmente.
Para instalarlos lo que tenemos que hacer es ir a
Sistema -> Administracion -> Gestor de paquetes Synaptic
buscamos el término community-themes y lo marcamos para su instalación, o si prefieres utilizar la terminal, debes introducir el comando
sudo apt-get install community-themes.
Una vez que termine la instalación, los podremos encontrar en Sistema -> Preferencias -> Apariencia.
Fuente: http://aldeaubuntu.blogspot.com
17 dic 2008
Problemas con la Conexión en 8.10 y 8.04
les cuento que hace 3 días, tuve un problema con la conexión a internet, al iniciar el equipo no aparecía el famoso network-manager (nm-applet).
Al utilizar el live-CD, aparecía y me podía conectar, pero al volver a mi instalación, nada de nada.
Reinstalé el 8.10, apareció y funcionó, me pude conectar, pero al reiniciar volvía a lo mismo. Instalé la versión 8.04 y nuevamente lo mismo.
Mi equipo es un Dell Inspiron 640m, busqué ayuda en foros, pero nada de nada. Hasta que finalmente me decidí y borre el network-manager
#> sudo apt-get remove network-manager
#> sudo apt-get purge network-manager
#> sudo apt-get clean network-manager
Ahora solo hay que instalar un excelente programa llamado WICD, el cual pueden bajar del siguiente enlace
"wicd.deb"
Saludos
15 dic 2008
Problemas en vmware 6.0.5 con particiones ntfs
- VMware Workstation unrecoverable error: (vcpu-0)
Failed to allocate page for guest RAM!
se debe abrir el archivo .vmx correspondiente a la maquina virtual y colocar lo siguiente al final del archivo: mainmem.UseNamedFile = "FALSE"
14 dic 2008
Unir archivos *.000 en ubuntu 8.04
Descargamos el programa DALLE:
- Luego colocamos en la terminal lo siguiente:
dalle-gtk
Instalar Codec de video en ubuntu 8.04
Escribimos lo siguiente en la terminal:
sudo apt-get install faad gstreamer0.10-ffmpeg gstreamer0.10-plugins-bad gstreamer0.10-plugins-bad-multiverse gstreamer0.10-plugins-ugly gstreamer0.10-plugins-ugly-multiverse gstreamer0.10-pitfdll liblame0
Predeterminar vlc en ubuntu 8.04
Escribimos lo siguiente en la terminal:
sudo gedit /etc/gnome/defaults.list
En el archivo que se nos abrira realizar los suiguiente:
sudo gedit /etc/gnome/defaults.list
Reemplaza la palabra “totem” por “vlc” en las lineas que tú quiera, ejemplo:
Antes: video/dv=totem.desktop
Despues: video/dv=vlc.desktop
Y por ultimo Guardar, Cerrar y Reiniciar.
Se despide Lobozoldick.
Crea una imágen iso de todo tu sistema de Ubuntu 8.04
Bueno sin más demora comenzemos:
- Escribimos lo siguiente en la terminal:
- Y colocar el siguiente repositorio:
deb http://www.remastersys.klikit.org/repository remastersys/
- Guardamos el sources.list y escribimos lo siguiente en la terminal:
Esto queda instalado en: Sistema –> Administración –> Remastersys Backup
Se despide su amigo Lobozoldick.
Instalar Compiz Fusion en 8.04
Digitamos lo siguiente en la terminal:
sudo aptitude install compizconfig-settings-manager emerald
Cuando termine ya tendremos intalado compiz fusion para verlo si esta instalado en:
Gnome:
Sistema > Preferencias > Configuración avanzada de los efectos de escritorio
Sistema > Preferencias > Gestor de Temas de Emerald
KDE 4:
Aplicaciones > ajustes > Gestor de Temas de Emerald
Sistema > Preferencias > Configuración avanzada de los efectos de escritorio
Para poder instalar los plugin o efectos, pasamos a escribir esto en la terminal:
sudo aptitude install compiz-bcop compiz-dev build-essential libxcomposite-dev libpng12-dev libsm-dev libxrandr-dev libxdamage-dev libxinerama-dev libstartup-notification0-dev libgconf2-dev librsvg2-dev libdbus-1-dev libdbus-glib-1-dev libgnome-desktop-dev x11proto-scrnsaver-dev libxss-dev libxslt1-dev libtool
12 dic 2008
Archivos "*.RAR"
La respuesta es simple. En un terminal escriban lo siguiente
"sudo apt-get install rar unrar"
y listo. Ya pueden comprimir o descomprimir un archivo "*.RAR"