- Primero instalaremos SCITE para instalarlo no tiene ninguna ciencia más que la de colocar en una terminal lo siguiente:
- Segundo instalaremos MED para instalarlo en la misma consola escribimos esto:
Fuente: http://ubuntulife.wordpress.com
* Instalar el software basico de compilacion
Si queremos compilar algun paquete del que solo tenemos el codigo fuente, tendremos que instalar los paquetes
basicos de compilacion. Lo instalamos con:
$ sudo aptitude install build-essential
y a partir de entonces ya podemos compilar.
* Instalar los extra restrictivos.
Hay ciertos paquetes que no vienen por defecto en Ubuntu por cuestiones legales.
Cuando se instala ubuntu, por defecto y debido a un tema de licencias no instala
todo ese software comercial que no ha liberado el codigo fuente, como por ejemplo puede ser
el plugin de flash, o los codecs para poder reproducir algunos formatos de video.
Existe un metapaquete (un paquete que agrupa e instala muchos mas paquetes)
llamado ubuntu-restricted-extras que nos permite
instalar todo este software que no es instalado por defecto.
Tras habilitar los repositorios universe y multiverse podemos instalar este metapaquete con:
$ sudo apt-get install ubuntu-restricted-extras
Los paquetes serian:
kubuntu-restricted-extras - Commonly used restricted packages
ubuntu-restricted-extras - Commonly used restricted packages
xubuntu-restricted-extras - Commonly used restricted packages
Para Instalar flash player, nos pueden interesar los siguientes paquetes:
flashplugin-nonfree - Instalador del complemento de Adobe Flash Player
flashplugin-nonfree-extrasound - Reproductor de Flash de Adobe compatible con las bibliotecas Esound y OSS
$ apt-get install flashplugin-nonfree libflashsupport flashplugin-nonfree-extrasound
Otra opcion es añadir:
* el repositorio mediubuntu para Intrepid:
mediubuntu es un repositorio donde podemos encontrar algunas aplicaciones y codecs que no son instalador por defecto en intrepid, Para instalarlo:
Agregamos el repositorio:sudo wget http://www.medibuntu.org/sources.list.d/intrepid.list --output-document=/etc/apt/sources.list.d/medibuntu.list
Agregamos la llave GPGsudo apt-get update && sudo apt-get install medibuntu-keyring && sudo apt-get update
y tras actualizar ya podriamos instalar software desde synaptic como:
* libdvdcss2 – Para la reproducción de DVD.
* non-free-codecs – Para el resto de codecs propietarios.
* acroread – Acrobat Reader
* mozilla-acroread – para ver pdf dentro de Linux
o
* skype – cliente de mensajeria
entonces ya podemos:
* Instalar Mplayer con todos los codecs y soporte de DVD
Si queremos reproducir peliculas con Mplayer ejecutamos:
$ sudo apt-get install mplayer
Para instalar una libreria que te permite ver los DVDs encriptados
sudo apt-get install libdvdcss2 libdvdread3
o algunos codecs windows:
Para i386:
$ sudo apt-get install w32codecs
Para amd64:
sudo apt-get install w64codecs
* Instalar Avant Window Navigator
AWN es un dock similar al de Mac, que nos permite lanzar aplicaciones desde una barra con iconos que se instala en nuestro escritorio. Lo instalariamos con:
apt-get install avant-window-navigator
una vez instalado accedemos al programa desde
Aplicaciones > Accesorios > Avant Window Navigator
podemos cambiar sus preferencias desde Sistema > Preferencias > Awn manager
para tener un dock similar al de Mac, puedes bajarte este tema para Awn.
* Instalar Sun Java Runtime Environment
Si queremos instalar java para poder ejecutar aplicaciones basadas en Java o tener el plugin de Java para el navegador,
ejecutamos:
$ sudo apt-get install sun-java6-fonts sun-java6-jre sun-java6-plugin
* Instalar Microsoft fonts package
Si queremos utilizar algunas de las fuentes de texto de Microsoft como por ejemplo son:
* Andale Mono
* Arial Black
* Arial (Bold, Italic, Bold Italic)
* Comic Sans MS (Bold)
* Courier New (Bold, Italic, Bold Italic)
* Georgia (Bold, Italic, Bold Italic)
* Impact
* Times New Roman (Bold, Italic, Bold Italic)
* Trebuchet (Bold, Italic, Bold Italic)
* Verdana (Bold, Italic, Bold Italic)
* Webdings
Ejecutamos:
$ sudo apt-get install msttcorefonts
y despues
$ sudo fc-cache
para reiniciar la cache de fuentes del sistema. a partir de ahora tenemos disponibles esas fuentes
de texto para poder usarlas con nuestros programas favoritos.
Si acaso no tuvieramos Firefox, podemos instalar la version 3.0 con:
$ sudo apt-get install firefox-3.0
* Instalar adobe reader
Para leer documentos PDF, si estamos mas acostumbrados a usar el Adobe reader,
y no queremos usar el visor interno del propio Gnome, podemos instalar este visor con:
$ sudo apt-get install acroread
* aMSN
Tienes amigos con los que quieres hablar mediante el Msn???. Podras seguir conversando con ellos
si instalas este cliente de mensajeria:
$ sudo apt-get install amsn
* amule
Emule, es uno de los programas P2P mas populares para descargar por internet. La version en Linux se
instala con:
$ sudo aptitude install amule
* reproducir videos, VLC
VideoLan VLC es uno de los mejores reproductores de video. Lo puedes instalar con:
$ sudo apt-get install vlc
* reproducir videos, Smplayer
Otra alternativa a VLC para visualizar videos:
$ sudo apt-get install smplayer
* Apagar el altavoz interno del PC
si te molesta una forma de hacerlo es deshabilitarlo con el comando:
$ sudo modprobe -r pcspkr
puede volver a activarse con:
$ sudo modprobe pcspkr
* Que no se muestren las unidades en el escritorio
Si quieres que no te aparezcan los iconos con las particiones que tienes en tus discos puedes
ocultar los iconos ejecutando:
$ gconf-editor
se abrira el editor del registro. entocnes debes buscar la cadena “volumes_visible” en
apps/nautilus/desktop Puedes activar o desactivar esta opcion para mostrar
los iconos de tus volumnes.
* Eliminar kernels antiguos
Ya se encarga de ello Intrepid. Genial.
* Instalar wine
Si tienes alguna aplicacion para Windows que uses y no esta disponible para Linux, es posible que
puedas ejecutarla con wine.
Ejecutas:
para obtener la version estable:$ apt-get install wine
si quieres la mas nueva:
Añade el siguiente repositorio:
$ sudo wget http://wine.budgetdedicated.com/apt/sources.list.d/intrepid.list -O /etc/apt/sources.list.d/winehq.list
Actualizamos el sistema:
$ sudo apt-get update
y ya instalamos wine:
$ sudo apt-get install wine
Despues ejecutamos:
$ winecfg
Para configurar Wine.
Si ademas queremos una apariencia grafica de wine que este mas de acorde con Ubuntu hacemos:
$ gedit ~/.wine/user.reg
Y remplazamos la seccion [Control Panel\\Colors] con:
[Control Panel\\Colors] 1176981676
“ActiveBorder”=”239 235 231″
“ActiveTitle”=”203 133 61″
“AppWorkSpace”=”198 198 191″
“Background”=”93 77 52″
“ButtonAlternativeFace”=”200 0 0″
“ButtonDkShadow”=”85 85 82″
“ButtonFace”=”239 235 231″
“ButtonHilight”=”255 255 255″
“ButtonLight”=”255 255 255″
“ButtonShadow”=”198 198 191″
“ButtonText”=”0 0 0″
“GradientActiveTitle”=”239 235 231″
“GradientInactiveTitle”=”239 235 231″
“GrayText”=”198 198 191″
“Hilight”=”246 200 129″
“HilightText”=”0 0 0″
“InactiveBorder”=”239 235 231″
“InactiveTitle”=”239 235 231″
“InactiveTitleText”=”255 255 255″
“InfoText”=”0 0 0″
“InfoWindow”=”255 255 166″
“Menu”=”239 235 231″
“MenuBar”=”239 235 231″
“MenuHilight”=”246 200 129″
“MenuText”=”0 0 0″
“Scrollbar”=”239 235 231″
“TitleText”=”255 255 255″
“Window”=”255 255 255″
“WindowFrame”=”0 0 0″
“WindowText”=”0 0 0″
(original de http://www.ubuntumini.com/2008/10/installing-wine-in-ubuntu-810-intrepid.html)
Tambien podemos instalar winetricks para poder añadir muchas DLLs que usa Wine de manera
facil.
* Personalizar las animaciones y efectos de Compiz
Si quieres poder seleccionar de manera sencilla que animaciones y efectos deseas activar en compiz
nada mejor que instalar su administrador:
$ sudo apt-get install compizconfig-settings-manager emerald
y no te olvides de fusion-icon:
sudo apt-get install fusion-icon
Se añadira un icono al panel que te permitira acceder muy rapidamente a todas las opciones
de Compiz.
Entonces ya podremos acceder al administrador de Compiz desde: Sistema > Preferencias > Configuracion avanzada de los efectos de escritorio y al gestor Emerald desde Sistema > Preferencias > Gestor de Temas de Emerald
Cuando hagas esto y si usas Compiz y usas Emerald como decorador de ventanas, es posible que los bordes se vean mal o que no te cargue directamente Emerald cuando inicias sesion.
Para solucionarlo vas a “Configuracion avanzada de efectos de escritorio” y en el plugin “Window Decoration”
debemos cambiar el apartado “Command” por esta linea:
/usr/bin/emerald --replace
* Instalar Eclipse
Yo como desarrollador de Java tambien incluiria un editor como Eclipse para hacer mis programas:$ apt-get install eclipse
o
$ apt-get install eclipse-gcj
si quiero ejecutar la version de Eclipse que corre con GCJ.
haz:
$ sudo apt-cache search eclipse
y podras ver todos los plugins adicionales que puedes instalar, p.ej para programar en python o Php
usando eclipse.
Tambien si te gusta mas, puedes usar netbeans:
$ apt-get install netbeans
Si tenemos problemas con la grafica:
* Envy para poder instalar tu tarjeta de video:
$ sudo apt-get install envyng-gtk envyng-core
y lo inicias con$ envyng
Si queremos un buen capturador de pantallas:
$apt-get install gscrot
Si queremos poder ir cambiando el fondo de pantalla periodicamente:
$ sudo apt-get install drapes
Ir luego a sistema->preferencias->sesion y añadir drapes–tray.
* Si cuando inicias no tienes activo el teclado numérico y quieres que al arrancar esté por defecto activado:
$ sudo apt-get install numlockx
$ numlockx on
* Compresores/Descompresores adicionales
$ sudo apt-get install unrar rar p7zip-full unace unzip
Si queremos tener una maquina virtual para poder por ejemplo ejecutar Windows XP u otro
sistema operativo desde Ubuntu, instalariamos VirtualBox.
* Instalar VirtualBox:
$ sudo apt-get install virtualbox-ose vboxgtk virtualbox-ose-guest-utils
nos permite instalar el VirtualBox-OSE, o
$ apt-get install virtualbox-2.0
pero este ya no es “libre”.
Si queremos widgets en el escritorio, usamos screenlets:
* Instalar Screenlets:sudo apt-get install screenlets
lo iniciamos con:screenlets-manager
Ibex no incluye la ultima version de OpenOffice 3.0 sino la 2.4, pero podemos instalarlo y sustituir la actual.
* Instalar OpenOffice 3.0:
Solo tenemos que añadir estas líneas a los repositorios, editamos el /etc/apt/sources.list y añadimos:
#Openoffice
deb http://ppa.launchpad.net/openoffice-pkgs/ubuntu intrepid main
deb http://ppa.launchpad.net/openoffice-pkgs/ubuntu intrepid main
Actualizamos la informacion de los repositorios:
sudo aptitude update
Y deberán aparecer lista las nuevas actualizaciones.
Si por algún caso no aparecieran solo tenemos que ir hasta Sistema/administración/gestor de actualizaciones.
Se instalara en ingles, para traducirlo instalamos:
$ sudo aptitude install openoffice.org-l10n-es language-support-translations-es language-support-writing-es myspell-es
sudo apt-get install localepurge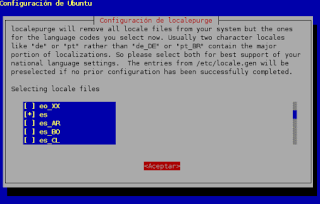
sudo localepurge